Export
1. Export BIM to Revit
Open the Finch plug-in, and select your project and variant from the drop-down menus under the
Projecttab.Select
BIMfrom theActionbox, and hitDownload BIM.Your Finch variant will be imported into Revit, complete with families for each object. Mass select objects to convert them to your own template.


2. Export 2D plans to Rhino
In the Finch plug-in, under the
Advancedtab, selectImport 2D.A layer structure containing all of the 2D data will be imported into your file.


3. Export 3D geometry to Rhino
In the Finch plug-in, under the
Advancedtab, selectImport 3D.A layer structure containing all of the 3D data will be imported into your file.

4. Export / sync to Grasshopper
Users can stream all data into grasshopper using the
Finchcomponent and the project and variant names.


5. Export PNG and CSV
CSV data can be exported under the
Outputtab on theRight Panelby selectingExport stats by variantorExport stats by program.PNGs can be exported under the
Outputtab on theRight Panelby selectingExport screen.
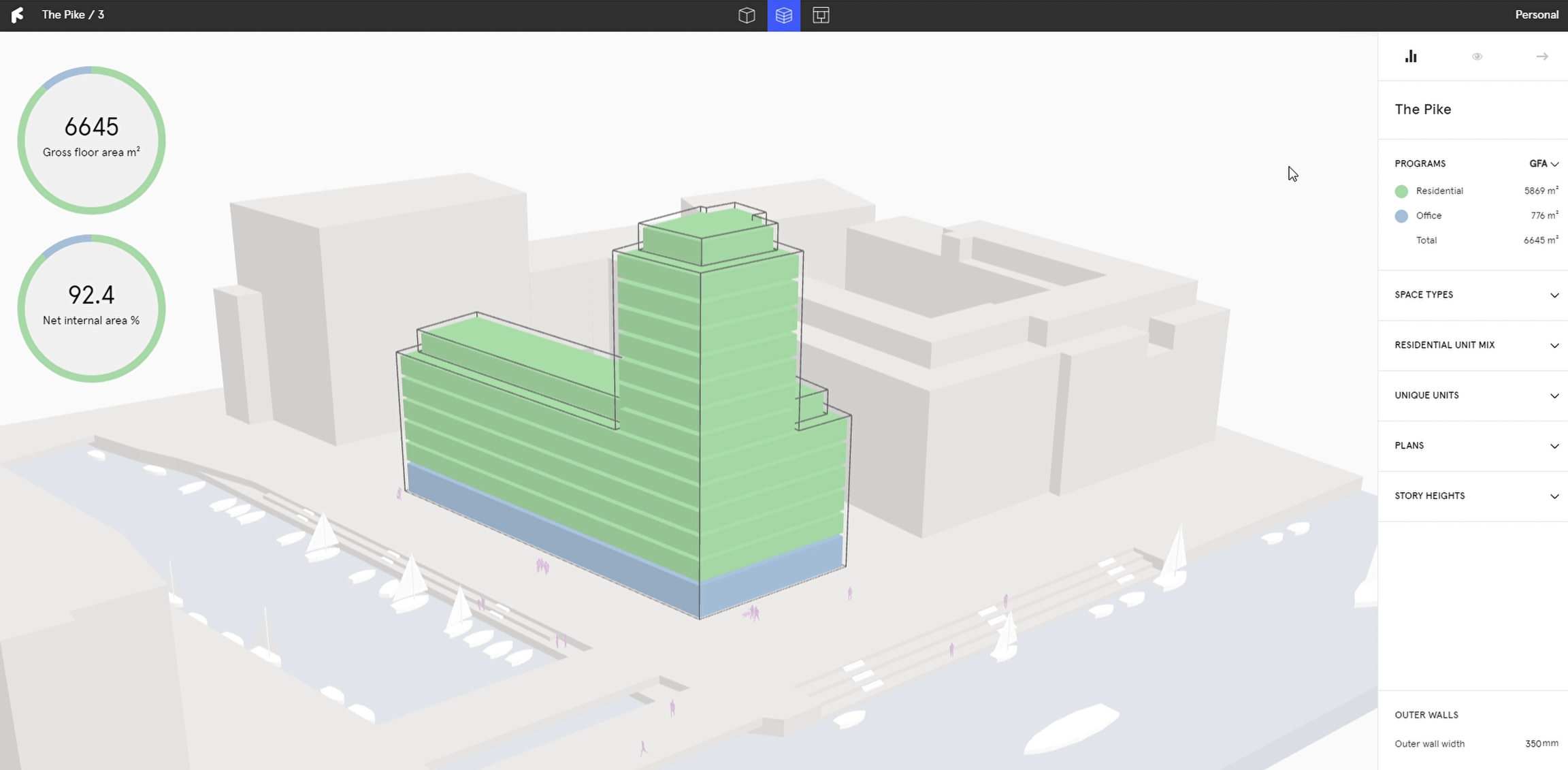
Last updated