Tools & Commands
Video Tutorial: Editing
Mirror
Select the walls you would like to mirror.
On the context menu, click the
Mirroricon.Draw a reflection plane and hit enter.

Smart Rotate
Select the walls you would like to smart rotate.
Drag the walls (hold
Altto copy) from the desired base point to the new base facade.The walls will rotate to remain perpendicular to the facade wall.


Dimensions
Toggle dimensions using shortcut (
d).

Walls and Dividers
Select the wall tool (
w) or space divider tool (s).Click to make your first point, type in a distance (mm) or drag the cursor to the end point, and click again.
Press
enterto complete the line.
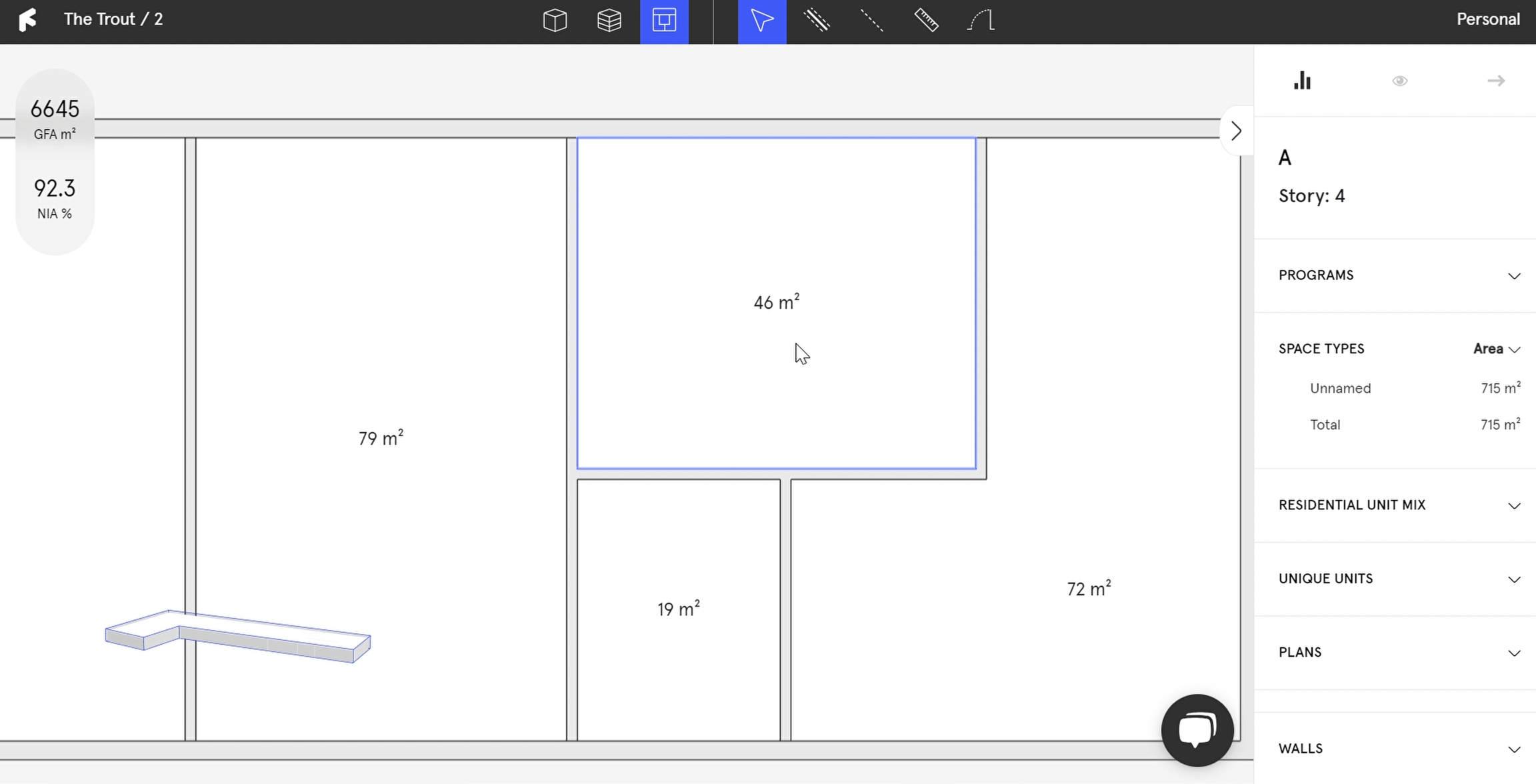
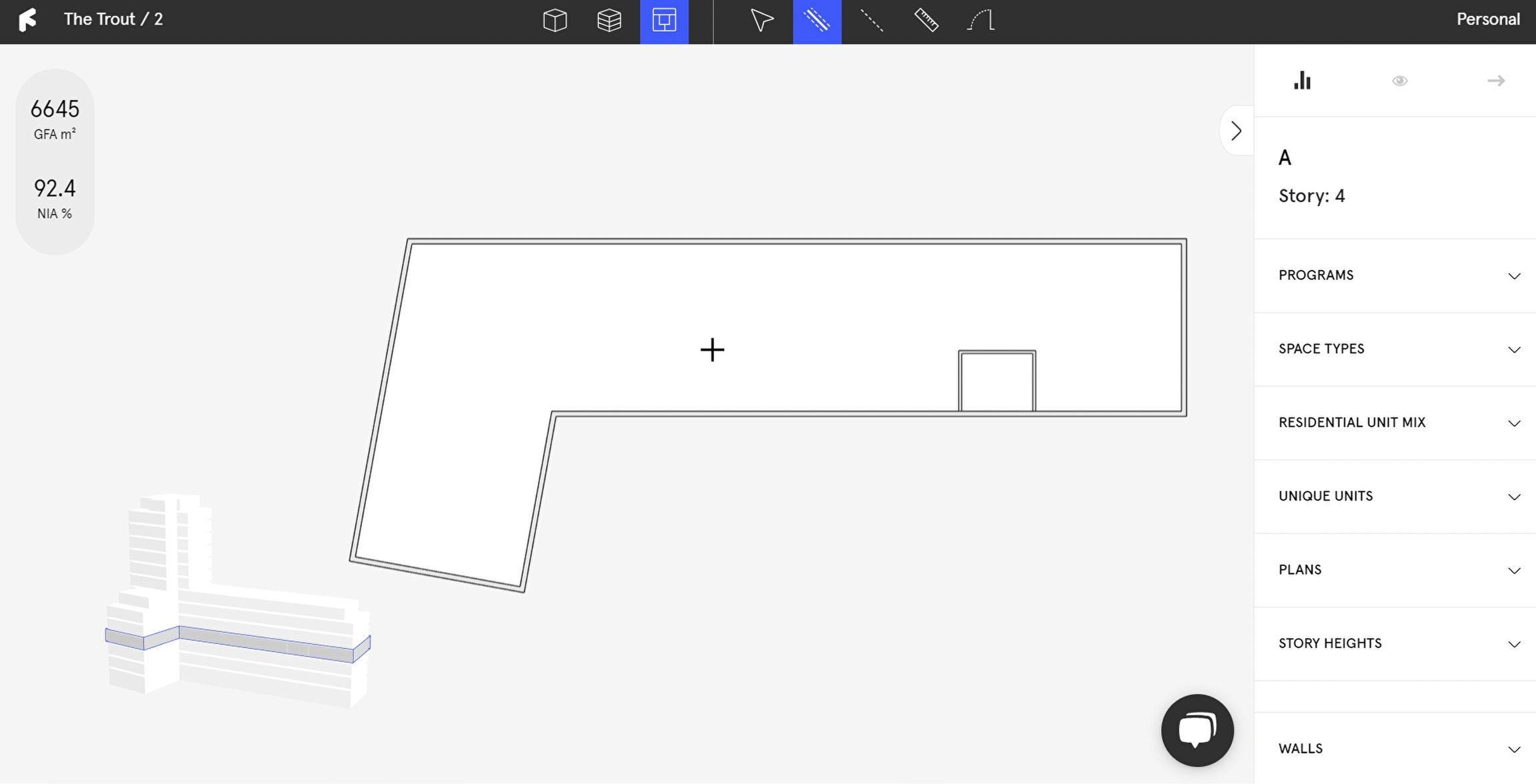
Doors
Select the door tool (
t) and place a door.In the context menu, change the door style in the drop down menu.
Change the door width by inputting a new value in the text box.
Use the arrow keys to flip and rotate the door position.

Selection Modes
Point
Select an end point of wall and drag it, inputting a distance to snap to dimensions. The other wall end point will remain in place.

Wall
Click once on a wall to select it, holding shift to select multiple. Dragging the selected wall(s) will also move any connecting end points of surrounding walls.

Group
Double-click on a wall to select all the connected walls as a group.

Last updated