Create an account and Install Plug-ins
Create your Finch account
To get started, visit finch3d.com and select
Sign Into create an account and set a password.
Install the Forma extension
Enter your project in Forma. Under the
Extensionscategory on the left-hand menu, click+Add Extension. This will open the Autodesk App Store.In the App Store, search for
Finchin theSearch Barin the top left corner or browse the extension library. Select the extension andAddit to the project.Agree to the Terms and Conditions and close the App Store to go back to your Forma project.
Install the Rhino plug-in
• Type Package Manager into the command line.
• Search for Finch in the package manager.
• Select the latest version from the drop down menu, install, and restart Rhino.
• After reopening Rhino, type Finch into the command line.
• Log in using your Finch account.
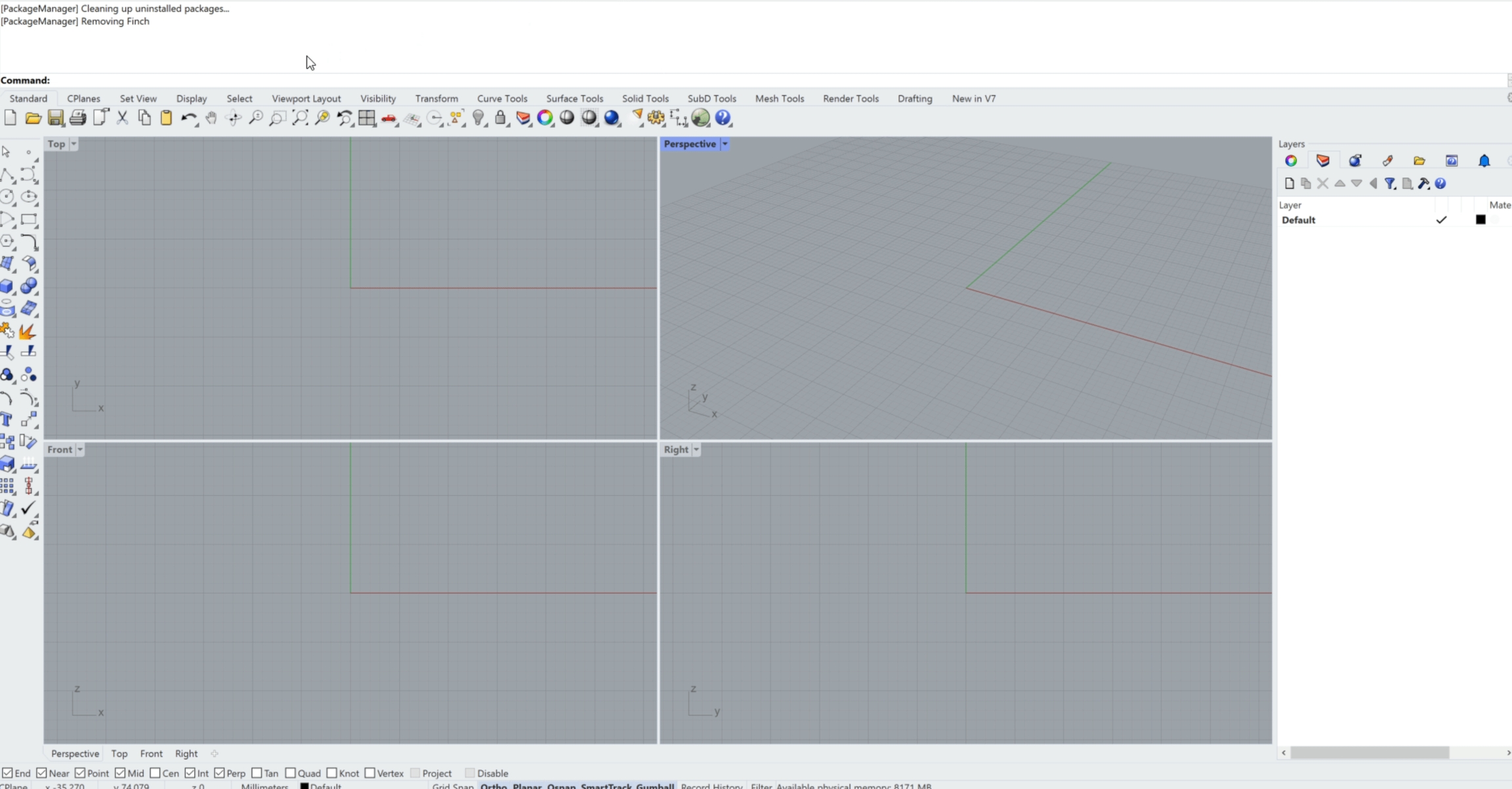
Install the Rhino 6 SR35+ plug-in
Unblock the zip folder in properties before extracting.

Unzip the folder.
In Rhino 6, type
Plugin Managerinto the command line.Hit
Installand select the Finch.rhp file from the unzipped folder.Hit
OKand typeFinchinto the command line.
Install the Revit 23/24 or 25/26 plug-in
Three methods to install:
Install by running our Finch Installer
IMPORTANT: If you have version 0.1.44 or earlier of this app installed, you must manually uninstall it. The new version will not work correctly until the old version is removed. You can uninstall the old version before or after installing this one.
Instructions:
Unblock the zip folder in properties before extracting

Unzip the folder and run the installer
In the pop-up, select Run anyway
Notes:
The installer requires admin mode
The installer will automatically uninstall the previous version
Install by placing files into the Revit Addins Folder:
Instructions
Unblock the zip folder in properties before extracting

Place the files in
%Appdata%\Autodesk\Revit\Addins\2023 (or 2024) folder
or
C:\ProgramData\Autodesk\Revit\Addins\2023 (or 2024) folder
Notes:
When updating to a new version, delete the old files from the folder before placing the new ones.
Install via Autodesk:
This version may not have the latest updates, as the plug-in updates have to go through an approval process each time they are submitted. If you would like the latest release, you can use one of the other two methods.
• Under the Add-ins tab in the Revit ribbon, select the Finch icon to open the plug-in.

Questions? Reach out to [email protected]
Last updated