🦏Upload your first building - Rhino
1. Create your first project in Finch
Navigate to the
Projectspage on the web-app and selectCreate New. Give your project a name, and hitOK.
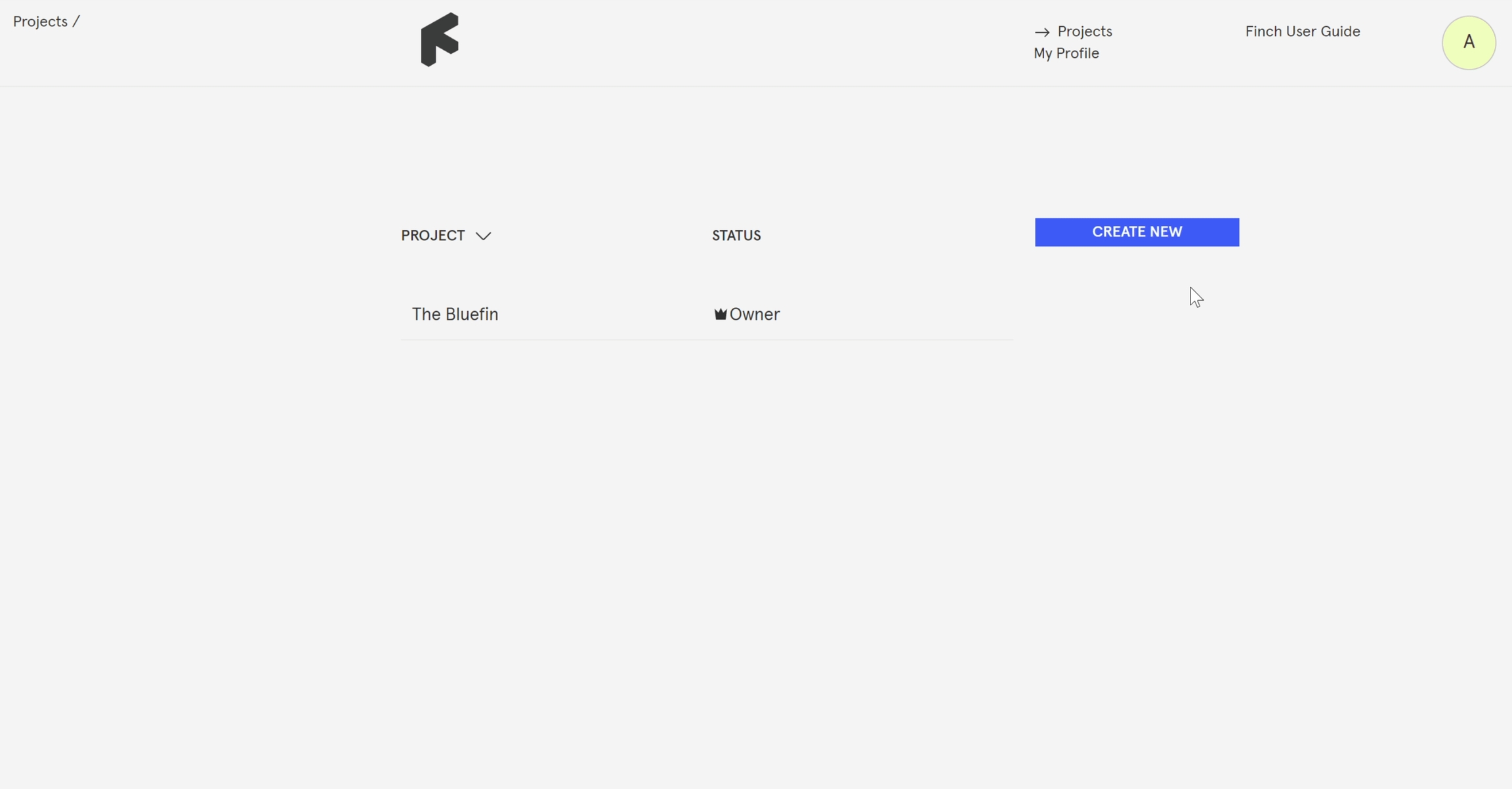
2. Load the project into Rhino
Switch over to Rhino and type
Finchto open the Finch plug-in.Log in with your Finch account under the
Accounttab.Under the
Projecttab, select your new project and variant from the drop-down menus, and clickLoad Project.
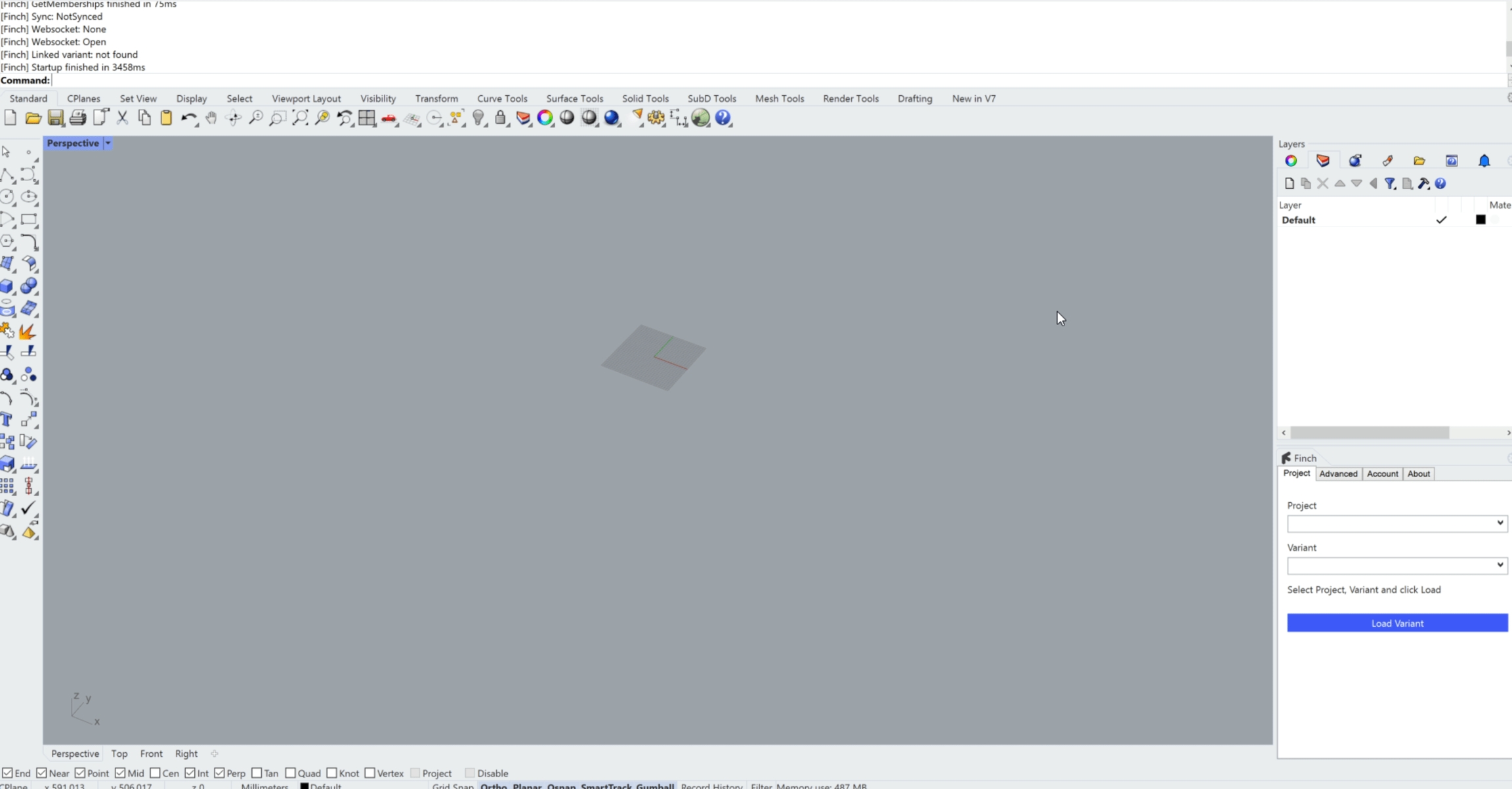
3. Create a building mass
Draw a building mass in millimeters.
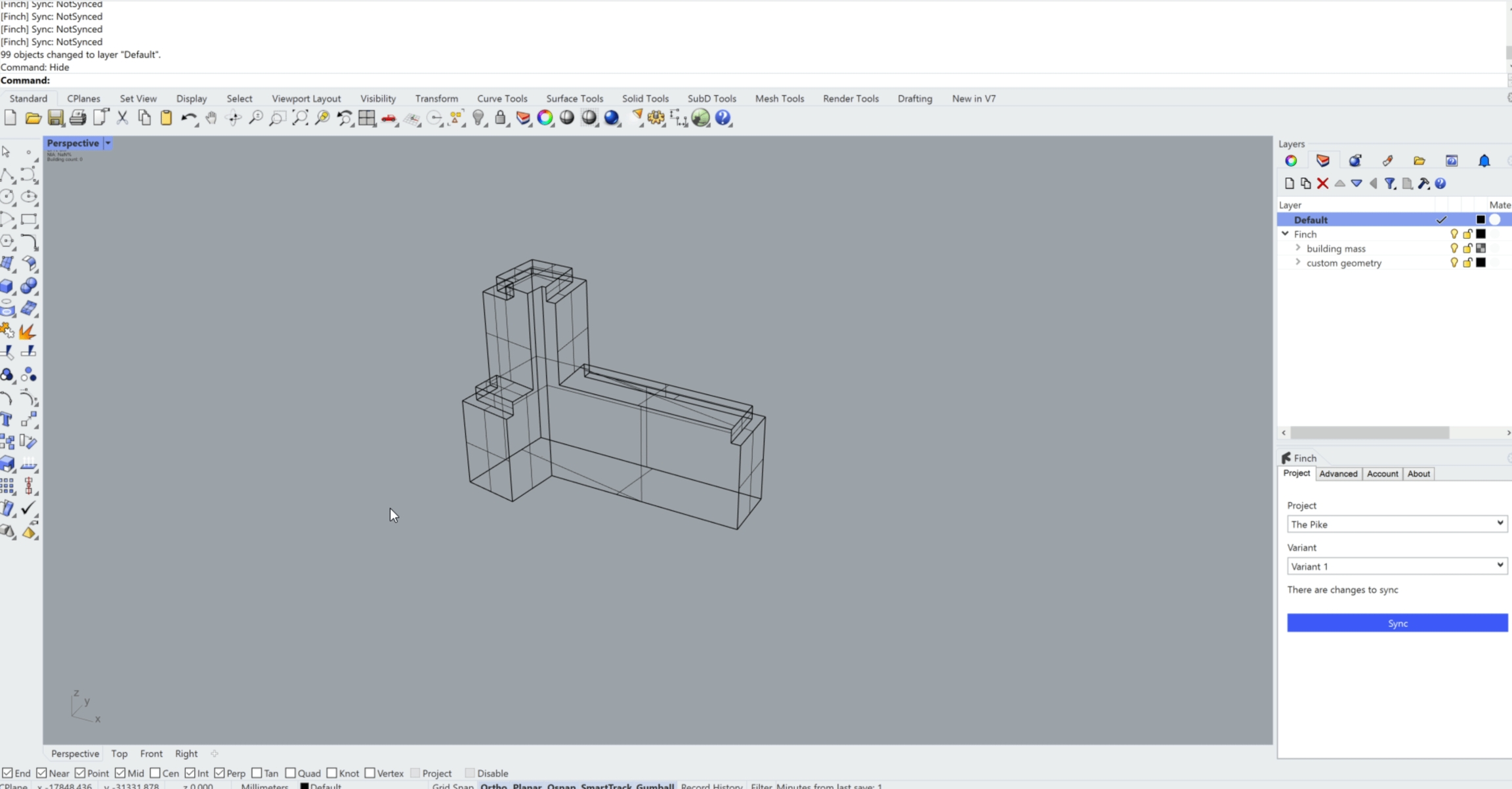
4. Assign geometry to Finch Layers
Place the volume onto the
building masslayer, multiple masses go on the same layer together.
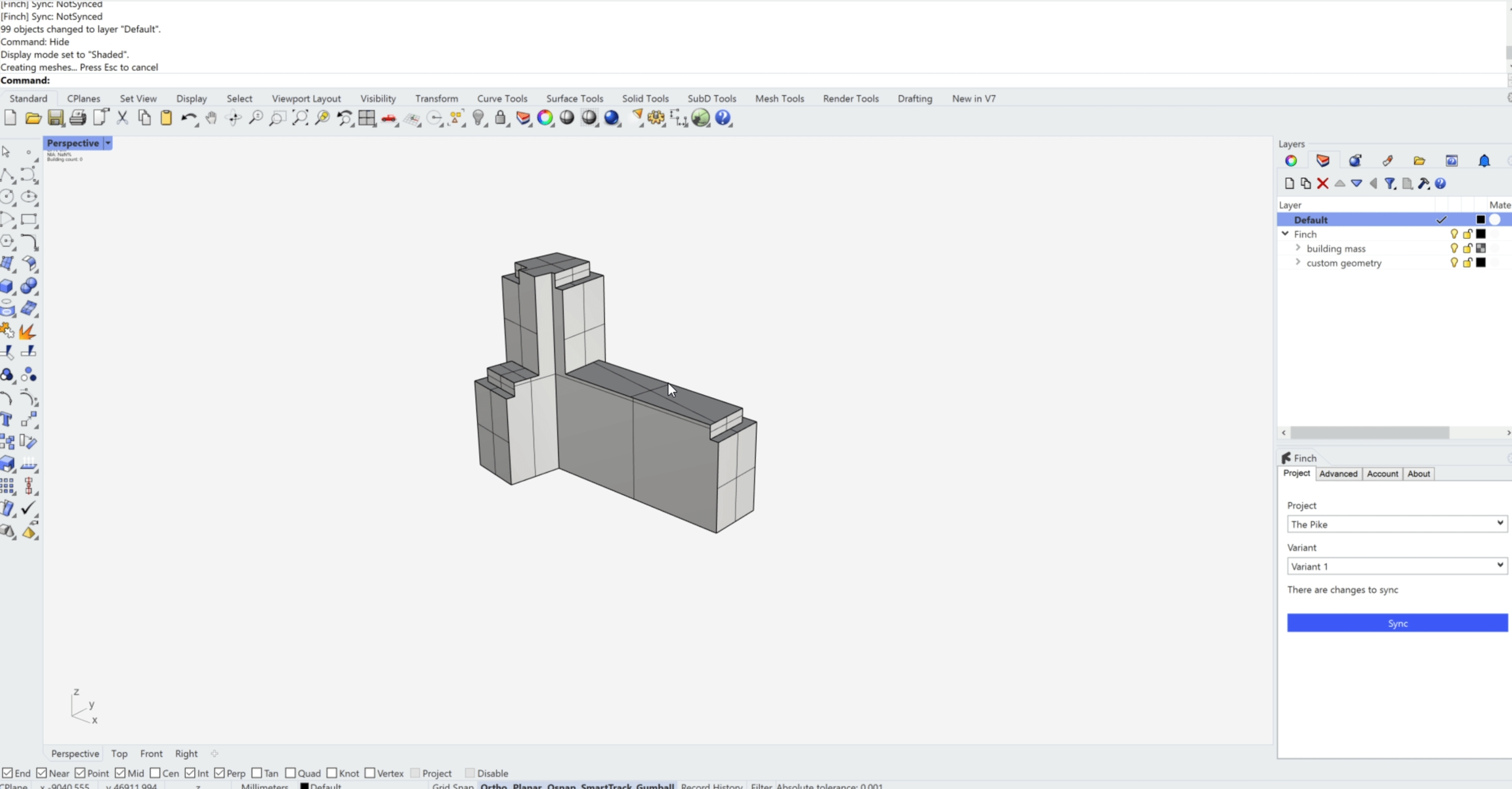
5. Add grid lines (optional)
Activate the
grid lineslayer.Place polylines on the bottom of the building.
You can snap to gridlines while editing or while generating around a custom core.
6. Sync project
Syncto upload the building mass.Once the sync is complete, the Rhino model will display floors and a data tag within the Rhino mass and the building will appear inside of Finch.
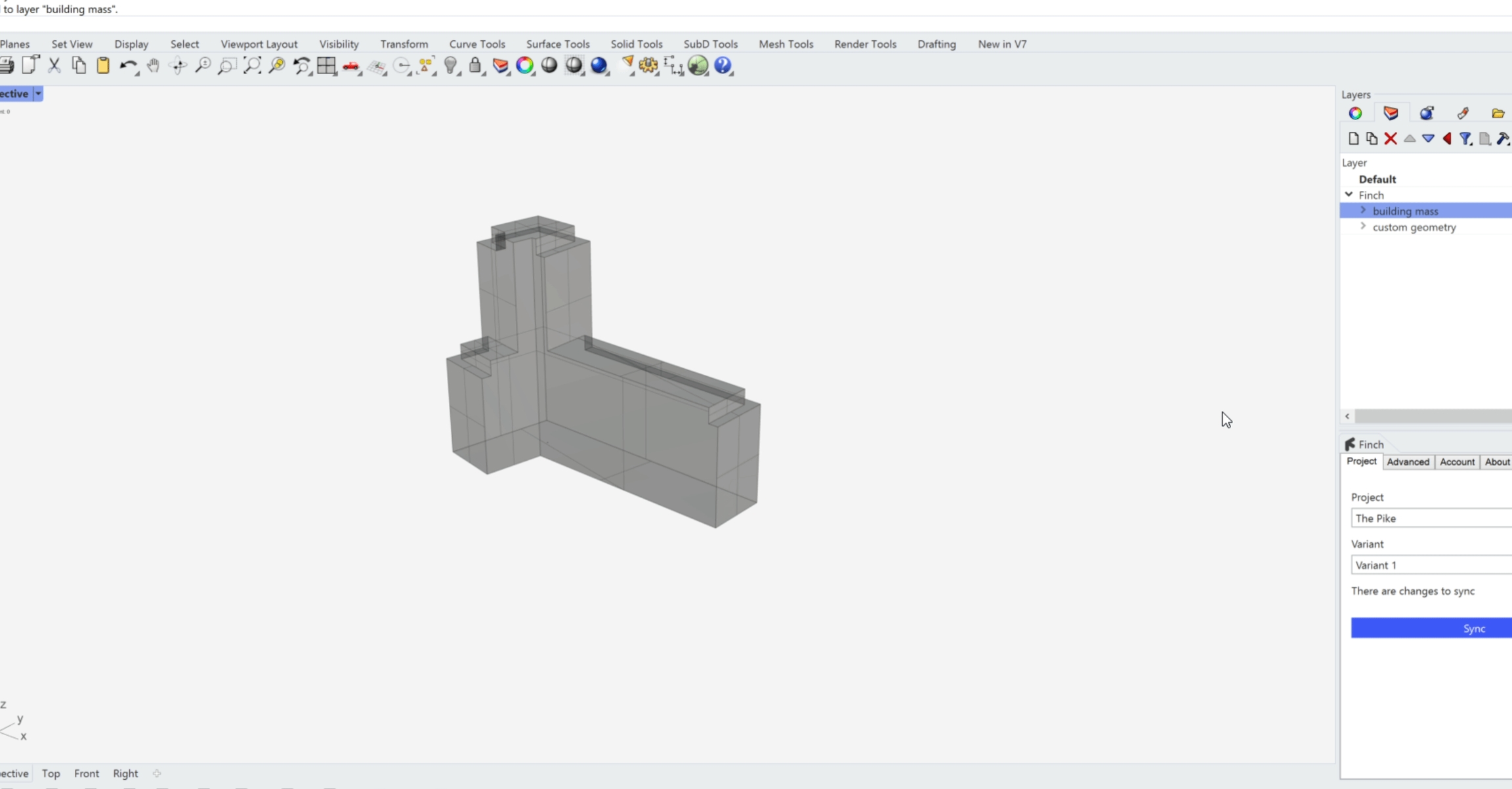
Video Tutorial
Last updated