Iterate with variants
1. Duplicate Variant
Exit the
Massing Studioby double clicking outside of the building.Select
Duplicate Variantand input a name, hitOK.
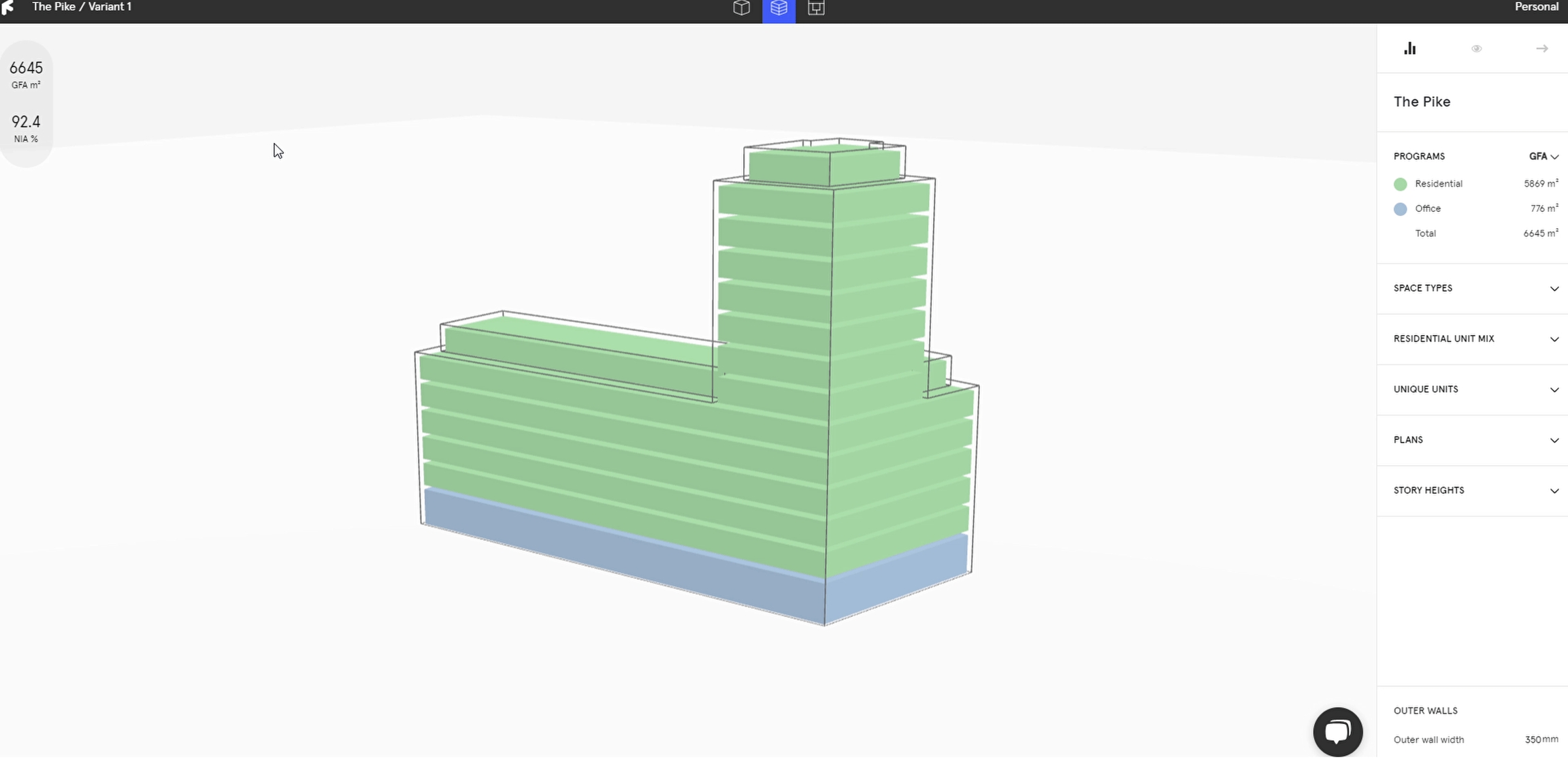
2. Create New Variant
Head out to the project overview by clicking on the
Finch Logoin the upper left corner.Here you can find an overview of all variants within your Project.
Select
Create New Variantand enter a name, hitOK.
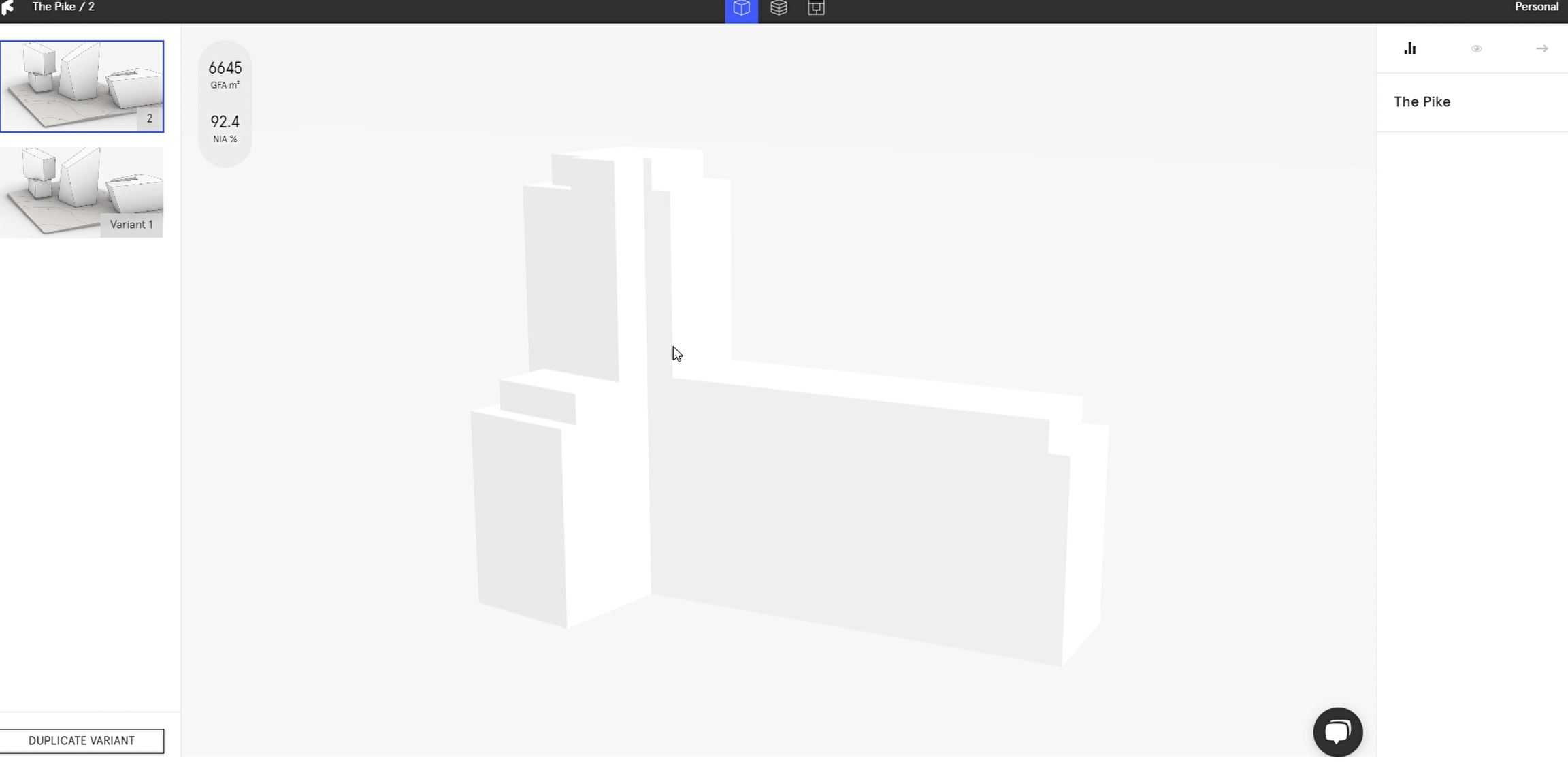
3. Edit and sync your new variants
In Rhino,
Loadyour new variant from theVariantsdrop-down menu. Edit the existing mass or add a new mass, andSync.
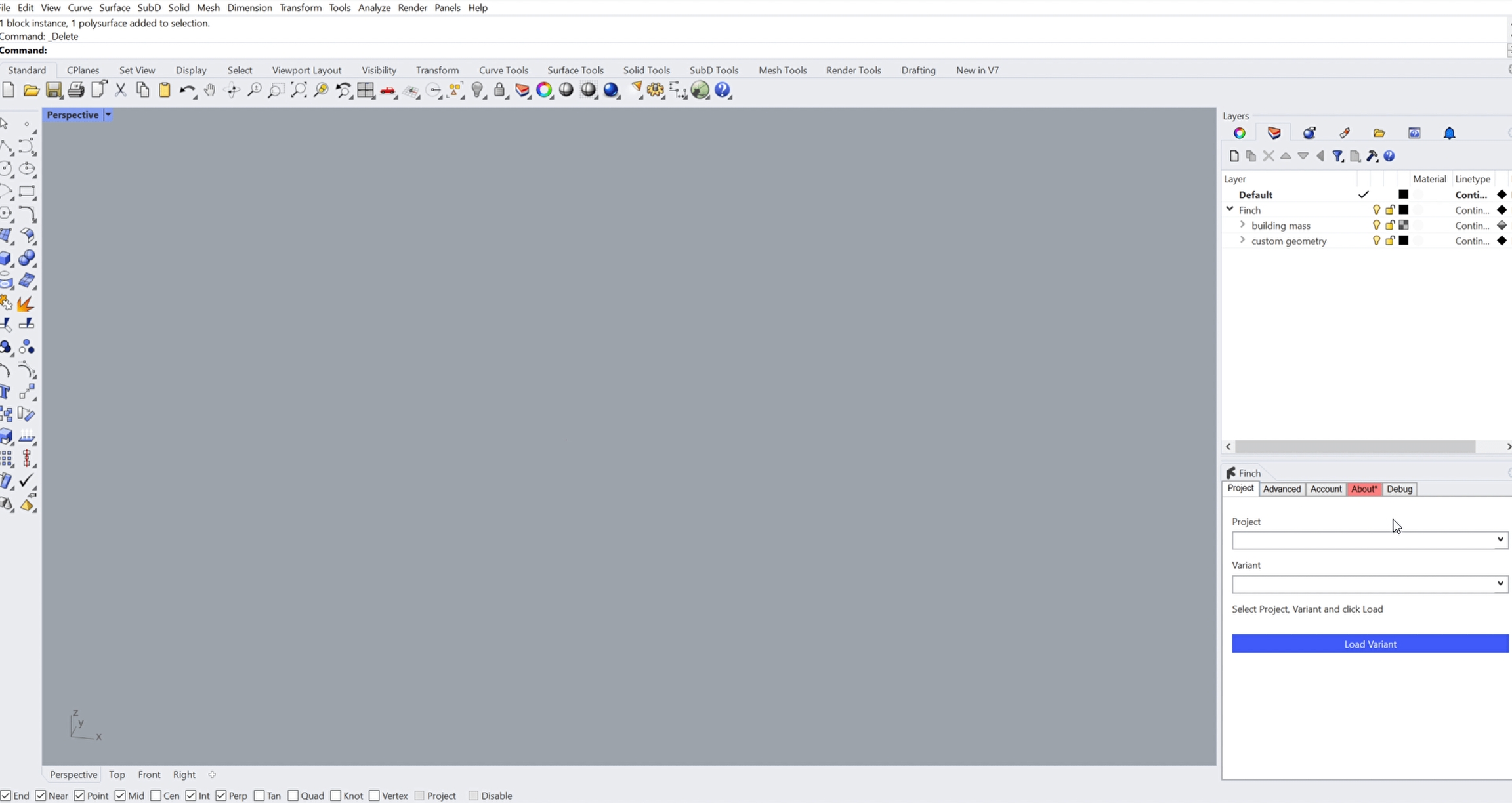
4. Set a camera, thumbnail, and sun location
In the
Displaytab of theRight Panel, toggle theSun. Set a location when prompted and use the sliders to visualize specific dates and times.
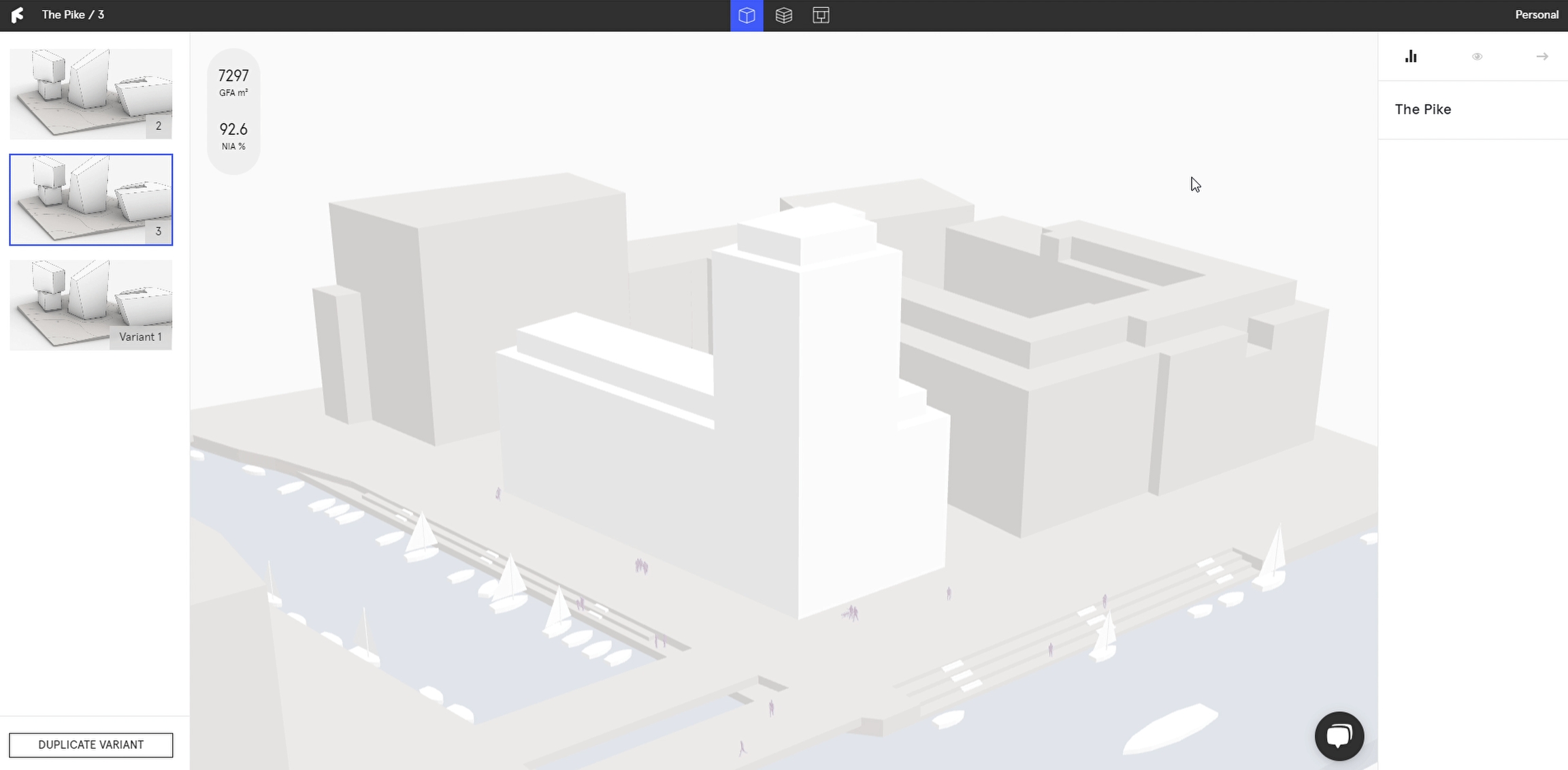
In the
Displaytab of theRight Panel, selectSet current view as camerato save a view across all variants in a project. This allows you to have thumbnails from the same view.In the
Exporttab of theRight Panel, selectSet current view as thumbnailto set a thumbnail.
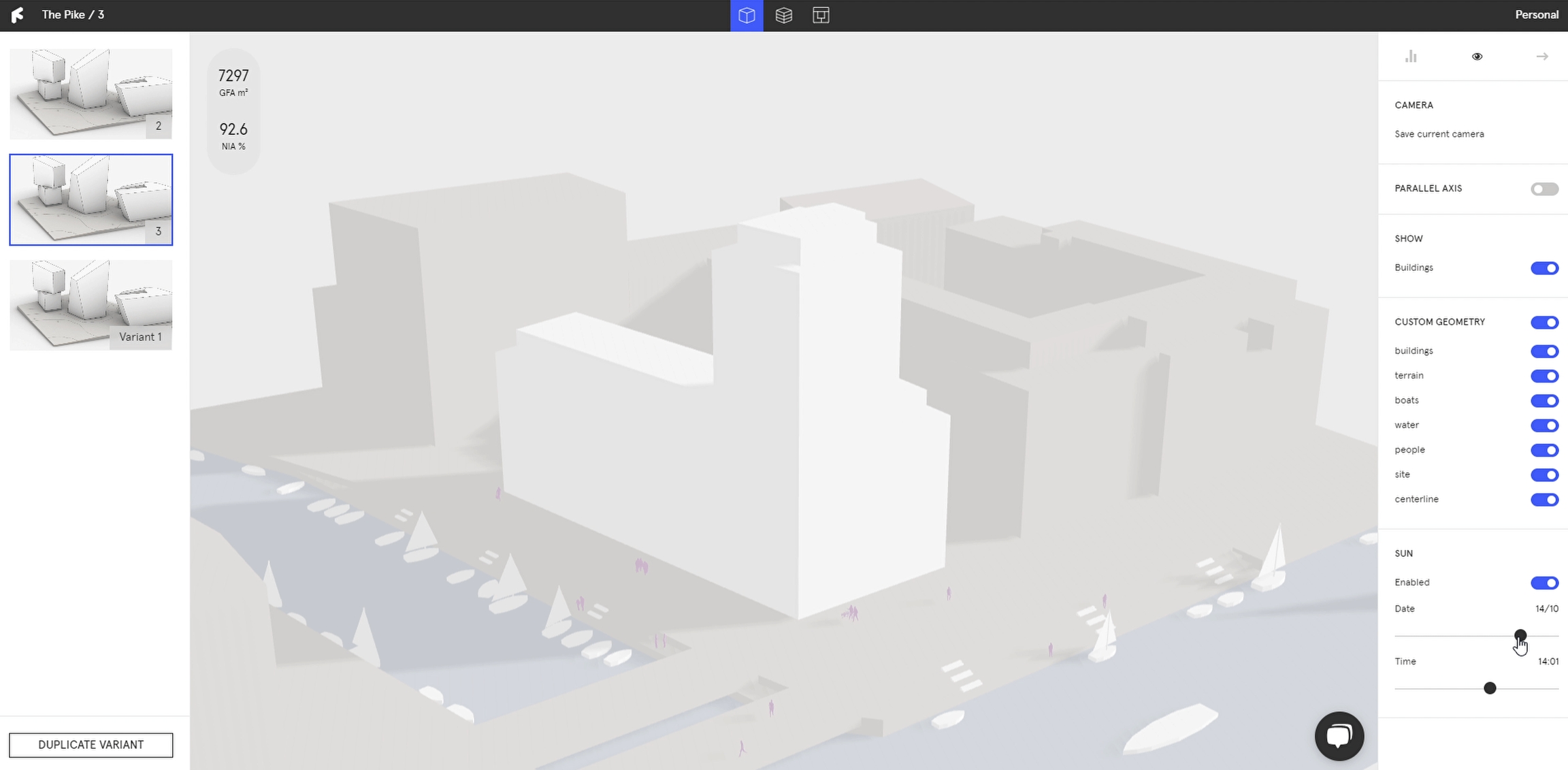
5. Navigate between variants
In Finch
Exterior View, all variants are listed on theLeft Panel.Hover and select the different variants to see the
Key Figuresand compare them.
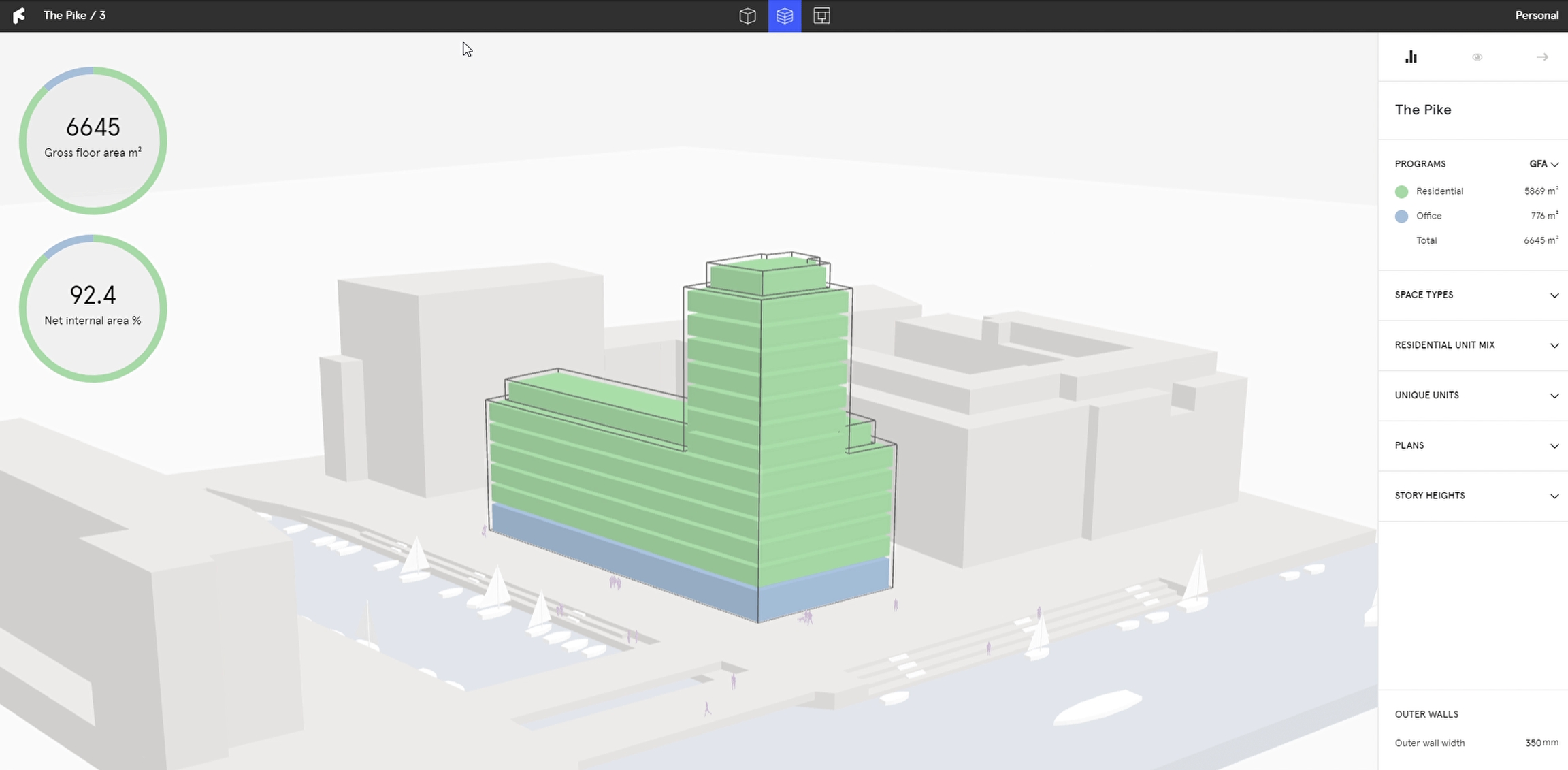
Last updated