Upload your first building - Revit
1. Create your first project in Finch
Navigate to the
Projectspage on the web-app and selectCreate New. Give your project a name, and hitOK.
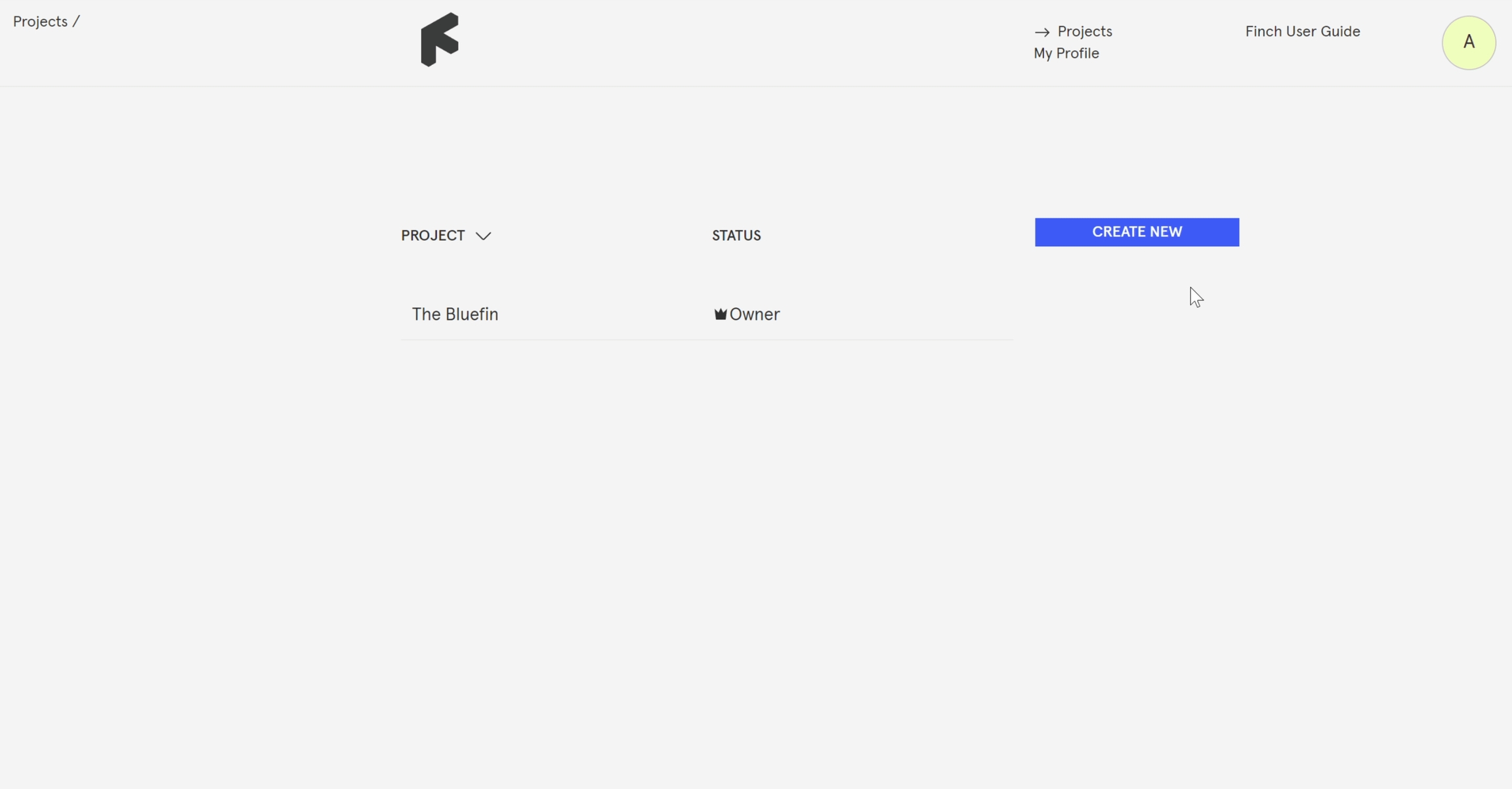
2. Load the project into Revit
Switch over to Revit and open the Finch plug-in, and select your new project and variant from the drop-down menus under the
Projecttab.

3. Create a building mass
Create a Revit mass
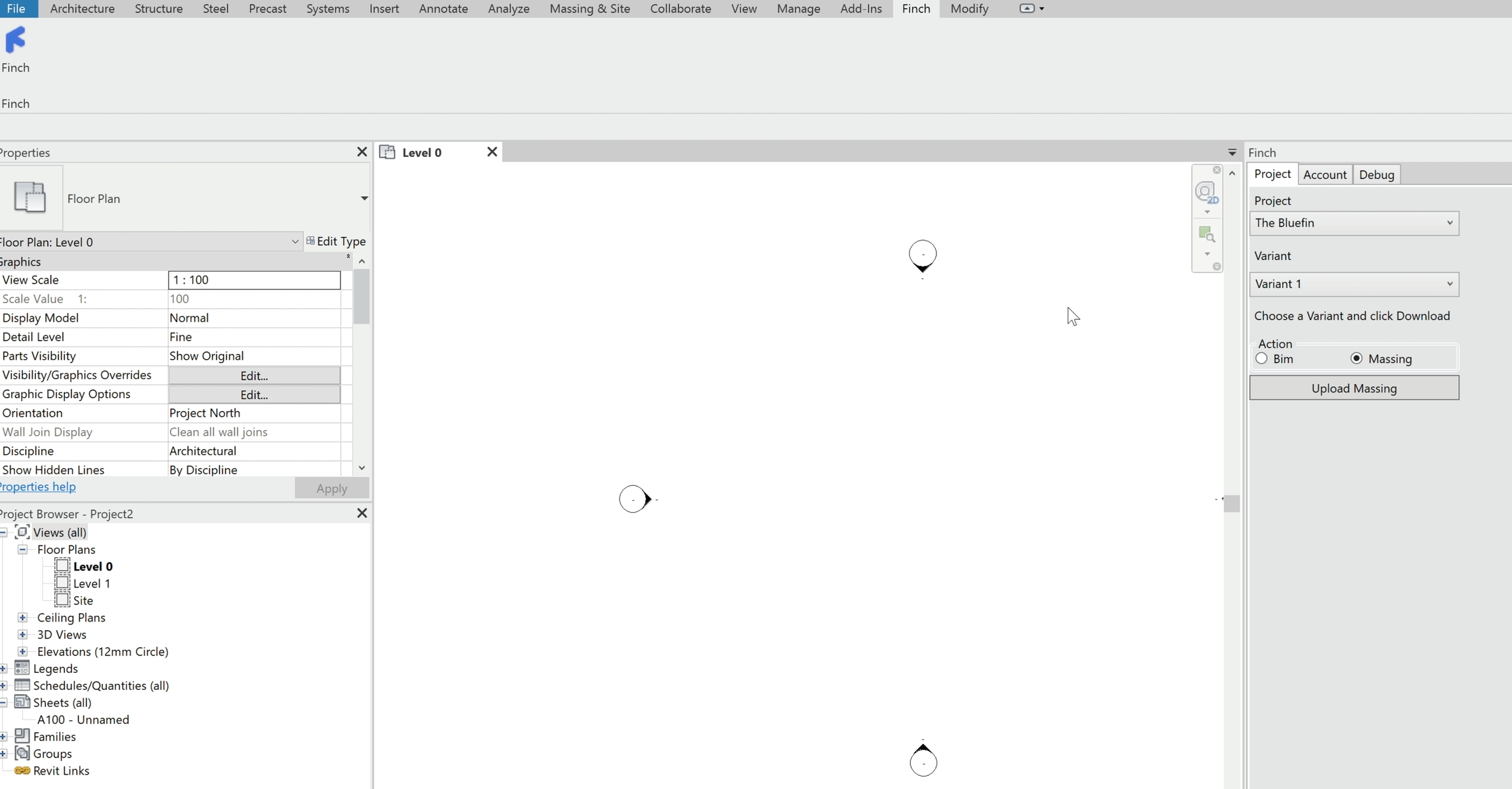
4. Add grid lines (optional)
In the Finch plug-in, add gridlines using the Revit grid tool.
You can snap to gridlines while editing or while generating around a custom core.
5. Upload
In the Finch plug-in, select
Massing.Check
Active in viewto only upload geometry that is visible in the current view.Select
Upload Massing.The plug-in will display
Uploading Mass Finishedonce the mass has been uploaded.
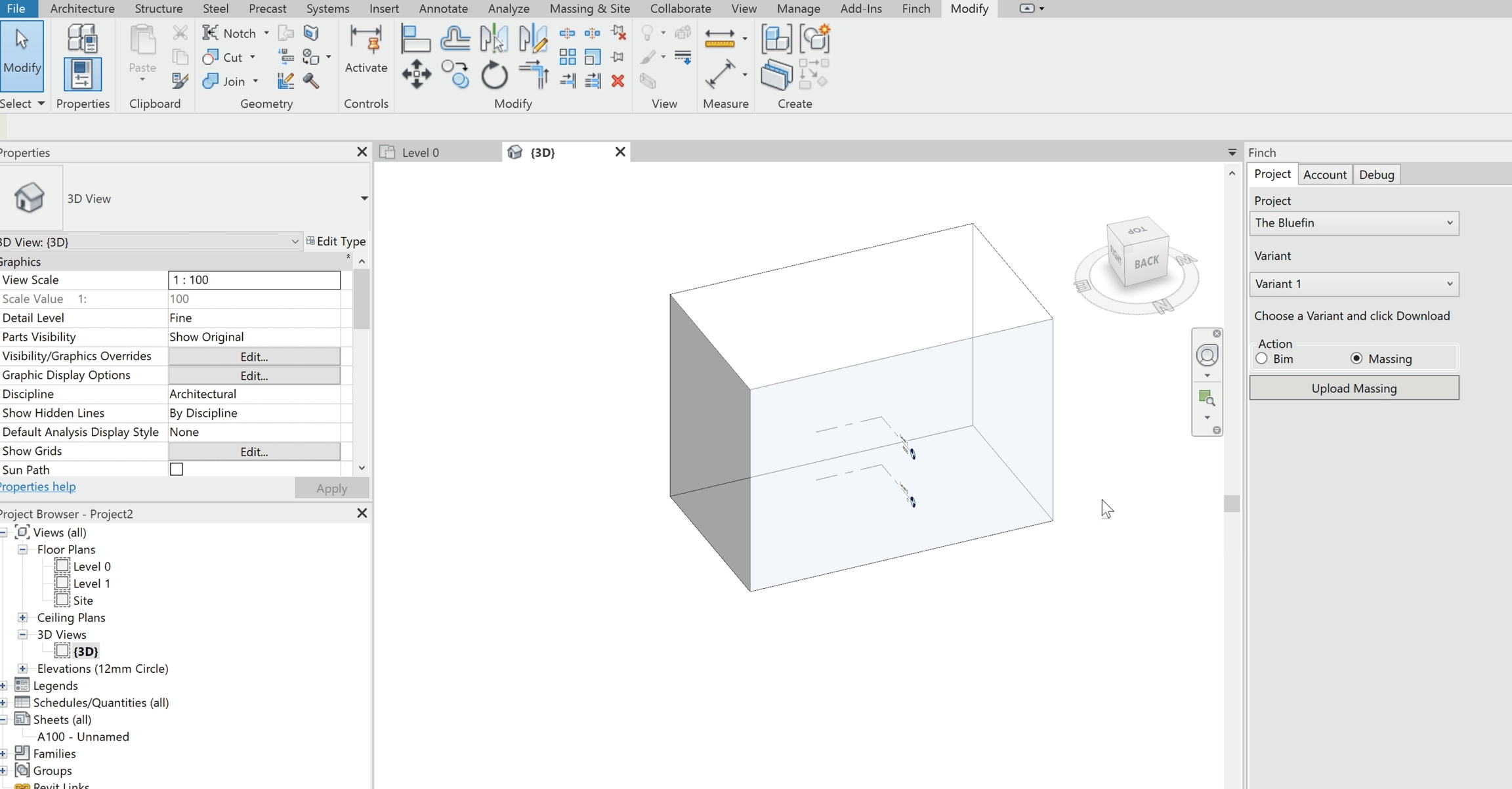
Video Tutorial
Last updated