Upload your first building & context - Forma
By using the Finch extension in Forma, you are able to bring over your building volumes and their context to Finch.
1. Create your first project in Finch
Navigate to the
Projectspage in the web-app and selectCreate New. Give your project a name and hitOK.
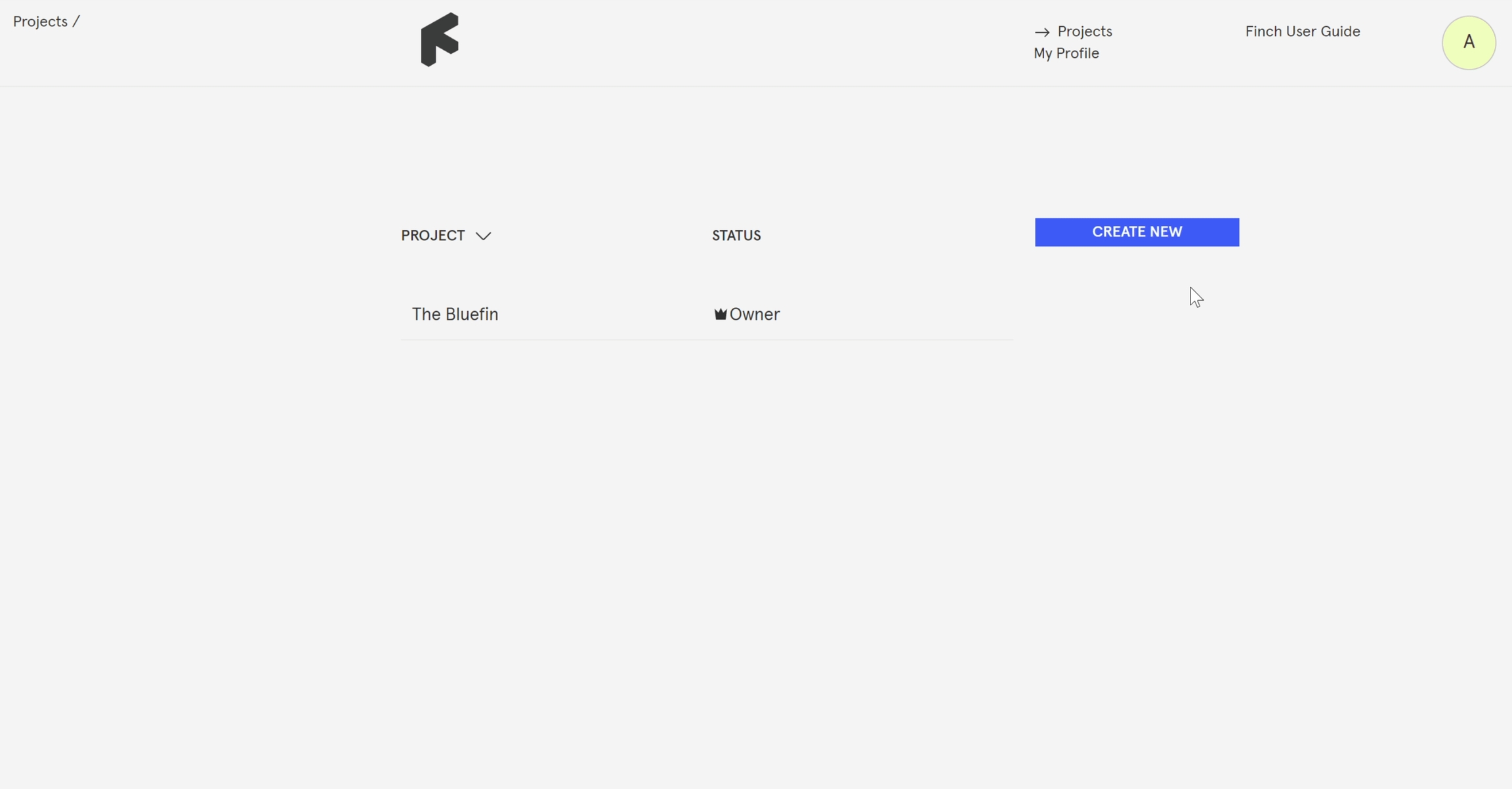
2. Switch over to Forma and install the Finch extension
Enter your project in Forma. Under the
Extensionscategory on the left-hand menu, click+Add Extension. This will open the Autodesk App Store.In the App Store, search for
Finchin theSearch Barin the top left corner or browse the extension library. Select the extension andAddit to the project.Agree to the Terms and Conditions and close the App Store to go back to your Forma project.
3. Send your project to Finch
Under the
Extensionscategory on the left-hand menu, open theFinchextension.Sign in with your Finch account.
Select the project and variant that you want to upload to and click
Send to Finch.When the process is complete, an
Upload successfulpopup will appear in the bottom-left corner. Click onOpen variant in Finch. This will open your Finch project in a new tab in your browser.
Last updated